Your coworker, your aunt, your roommate’s dog—everyone deserves to look their best in photos. But sometimes the camera, the lighting, or hair has other ideas, and that’s where retouching photos comes in.
Retouching photos isn’t about looking perfect. It’s about bringing out the best in your photo subject in a natural looking way. So how do you get a fresh-faced look from touching up pics? Focus on small, subtle edits. Here, we’ll show you how to resist the urge to airbrush faces into a state of obviously fake, angelic perfection, and keep it real.
Here are a few quick steps to get you started—but scroll down for more detailed examples of what you can do with our powerful suite of touch up tools.
Quick Steps: Photo Touch Up
Open the image to retouch in PicMonkey.
Click the Touch Up tab (the head icon) on the left-hand side of the editor.
Pick the touch up tools you want to use.
Adjust the tool’s settings to get the look you want.
Click Apply to finalize the effect. Or undo to start again.
How to retouch a photo in PicMonkey
PicMonkey has a touch up tool for everything from removing a blemish to adding makeup. (Pssst! Didja know Canva doesn’t have touch tools, only PicMonkey has them?) Read on to see just how these handy tools can bring out the best in your pics.
Remove blemishes from your picture

Acne struck the ONE day the photo was taken — ack! Thankfully, with the modern advances in PicMonkey technology, this isn’t a problem. Click Blemish Fix and adjust the brush size until it’s slightly larger than the blemish itself. Then click the blemish to make it disappear. When you’re done blasting blemishes, click Apply. Went a lil’ too crazy with Blemish Fix? Click the Undo arrow in the bottom toolbar to undo your last action.
Make your smile sparkle with Teeth Whitener

Subtly brightening a smile can seriously up the wow factor of any pic. To snazzify a smile in PicMonkey, click Teeth Whiten and zoom in on the mouth. Adjust the brush size, then apply until the teeth sparkle. If they’re looking a little too bright, try adjusting the Fade slider, or click Cancel and try again. You can also use the eraser to fix any mistakes.
Soften facial creases and eye crinkles

Sometimes your photo subject is squinting, or the lighting can hit their brow furrow line a little too hard. Don’t sweat it, edit! Click Skin Smoother and adjust the brush size to the size of the areas you want to adjust. Click and drag your cursor to bring down to soften. Use the Fade slider to get a natural look, then click Apply.
Get some seriously bright eyes
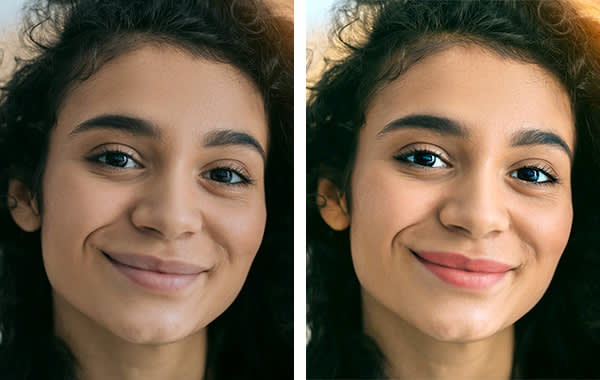
If your sparkling eyes lost a bit of their luster when the shutter snapped, just put it back with Eye Brighten. First, adjust the brush size to fit your eyes, then drag over the area to apply the effect. Not hitting the right tone? Adjust the Lighten and Fade sliders until your eyes glimmer.
Add a little makeup to your pic

PicMonkey’s makeup tools make it easy go subtly or full-on glam by adding a layer of lippy or a swipe of mascara. Ready to try it out? Adjust the Brush size slider in Lip Tint or Mascara and carefully apply.
Once you’ve applied the digital makeup, you can preview different color options without having to scribble over your face again (which is way easier than trying out different lip colors IRL). Give our preset colors a whirl, or click the color wheel box to explore even more options. Plus, use the Hardness, Intensity, and Tone sliders until you find the perfect hue. Click Apply and your photo is ready to serve so much face.
Touch Up on the PicMonkey Mobile App
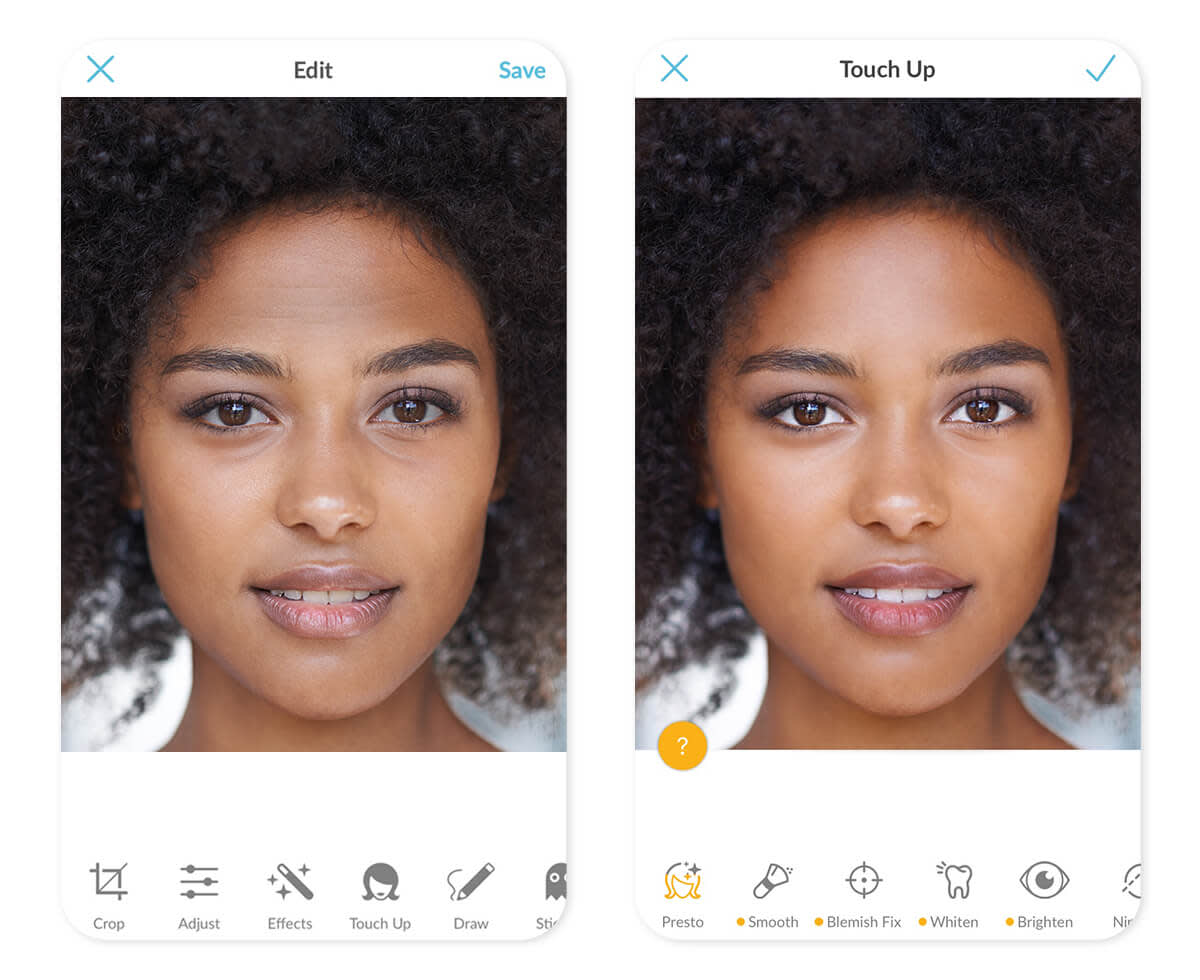
Need to touch up that selfie right quick and then post directly to social media? We’ve got you covered with Touch Up on the PicMonkey app. (Add this magic set of premium tools for $1.99 after downloading the free app.) Similar to the desktop tools, just select Touch Up from the app’s bottom menu, and tap on the various tools available. Wanna full on mobile makeup tutorial? Check out Mobile Touch Up is Gonna Blow Your Gray Matter.
